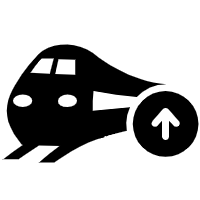详情
推荐
心灵鸡汤
曾经有个小国到中国来,进贡了三个一模一样的金人,金碧辉煌,把皇帝高兴坏了。可是这小国不厚道,同时出一道题目:这三个金人哪个最有价值?
皇帝想了许多的办法,请来珠宝匠检查,称重量,看做工,都是一模一样的。怎么办?使者还等着回去汇报呢。泱泱大国,不会连这个小事都不懂吧?
最后,有一位退位的老大臣说他有办法。
皇帝将使者请到大殿,老臣胸有成足地拿着三根稻草,插入第一个金人的耳朵里,这稻草从另一边耳朵出来了。第二个金人的稻草从嘴巴里直接掉出来,而第三个金人,稻草进去后掉进了肚子,什么响动也没有。老臣说:第三个金人最有价值!使者默默无语,答案正确。
心得:最有价值的人,不一定是最能说的人的人。老天给我们两只耳朵一个嘴巴,本来就是让我们多听少说的。善于倾听,才是成熟的人最基本的素质。
列表展示
博客寄语:
博主很懒什么都没留下!
实时播报:
- Charleston · Haojin's Blog
- 云·小怪兽(20240524)-博客|旅游与摄影-风雨行者
- 二分 · Heeepin
- 找出缺失的观测数据Heeepin
- 用队列实现栈Heeepin
- 28strstrHeeepin
- 最后一个单词长度Heeepin
- 二叉树后序遍历Heeepin
- 区域和检索Heeepin
- 合并两个有序链表Heeepin
- 二叉树的深度Heeepin
- 存在重复元素2Heeepin
- 交替的二进制位Heeepin
- 阶乘后的0Heeepin
- 棒球比赛Heeepin
- 草台班子Heeepin
- 树状数组 · Heeepin
- 的平方根Heeepin
- 两数之和4Heeepin
- 如果相邻两个颜色均相同则删除当前颜色Heeepin
博客号-学习成长
相信每一分耕耘都有每一分收获,致力帮助博客主所创作的博客能更快的被收录! 如果有其它需求,可联系下方邮箱。